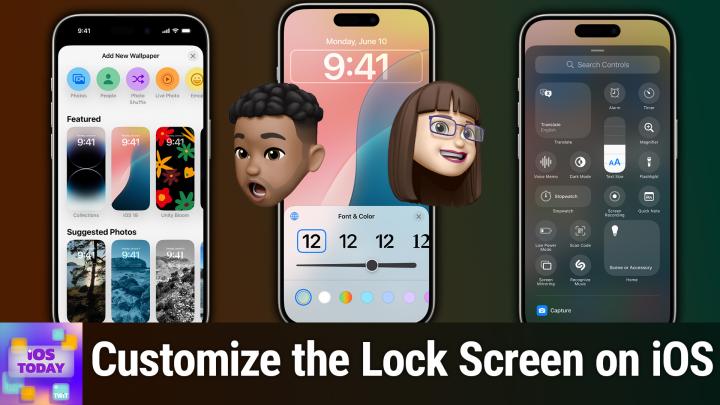iOS Today 735 Transcript
Please be advised this transcript is AI-generated and may not be word for word. Time codes refer to the approximate times in the ad-supported version of the show.
00:00 - Mikah Sargent (Host)
Coming up on iOS Today, rosemary Orchard and I, micah Sargent, talk about customizing your lock screen. Stay tuned Podcasts you love From people you trust. This is Twit. This is iOS Today, with Rosemary Orchard and me, micah Sargent, episode 735, recorded Tuesday January 7th 2025, for Thursday January 16th 2025. Level up your lock screen. Hello and welcome to iOS Today, the show where we talk all things iOS, ipados, visionos, tvos, watchos and all the OSs Apple has to offer. I am one of your hosts, micah Sargent.
00:49 - Rosemary Orchard (Host)
And I am Rosemary Orchard and I'm really happy to be here to help people customize the window to their life in many ways Because, if you think about it, your phone has a heck of a lot of information about you. Quite nice of it Showed something appropriate on the lock screen depending on what you're doing, like right now. Mine's very plain and simple because I'm podcasting. I don't want too much information around, but you know you can customize it and I thought it would be a really nice idea to talk about that today.
01:19 - Mikah Sargent (Host)
Absolutely yes. The lock screen is a great place on modern smartphones to provide little bits of information when you are doing other things and you just want to simply look down really quickly at what's on your screen, this is a great place to make that happen, right? It is an opportunity to just say oh, I know, now that it is a Tuesday, I know what time it is, I can see the weather and the cool thing is, lock screens on iOS and iPadOS to an extent have become incredibly customizable and automatable. Incredibly customizable and automatable, and I don't know about you, but I've had a lot of fun creating custom iPhone lock screens. If somebody wanted to try out a custom iPhone lock screen, how do they get started with that?
02:18 - Rosemary Orchard (Host)
Well, the easiest thing to do, micah, for most folks is going to be to first of all make sure your device is actually unlocked and then, from your home screen, you can actually just tap and hold, just like you would if you were trying to rearrange your home screen. So from the lock screen, you can tap and hold. And then there's a whole bunch of options. If you've got multiple lock screens already, that's OK. You can add a new one and change between them, but I'm going to start by creating a new one because I like looking at these options. So I can see that there are some featured ones. So there's astronomy, there's some color ones, there's some emoji ones, there's iOS 18, there's some suggested photos, including a picture of my dad being very silly in a shop the other day, and I can see some weather and astronomy combinations which are really nice, Kaleidoscope, which are just very pretty and sensible in many ways, but also a little whimsical. And then, if you scroll down, there's options like the more details of the emoji ones, the unity ones, pride ones, which are really gorgeous. Look at that purple there. I love it. Obviously, if I was doing pride, I'd go for rainbow personally, but you know, there's choices, and then there's some other options as well and what I really like. If you scroll down to the cuddle ones, it's really obvious some of the other things that you can do in your lock screen that stand out a little bit more here. So, for example, if I look at the color options at the bottom, I can see that there's three different font faces being used on the time, which is quite nice, and I can also see the information about the time changes. So I am going to be true to myself and I'm going to tap on the purple one to create a purple one, and this has now popped up my lock screen. So there's a bunch of different things that I can do here. First of all, I'm going to be just swiping back and forth, left and right to find the right color combination for me. So there is just solid color, there's bright, there's vapor, deep tone and vibrant, and as well as this, I can also adjust the color myself to be something a little different if I want to. Now, depending on what kind of screen you've picked, it is going to offer different options. So, like, for example, the emoji screen, you need to pick your emoji, and then there's options for, like doing a swirl effect and things like that.
04:46
So, having chosen our background, which is the biggest option, I'll start at the top and work down. So right at the top we've got widgets, and I don't know about you, micah, but I love a good widget on my lock screen because I can just have the right information there. So at the moment this is showing me the date and the weather. So it says it's Tuesday, the 7th, which is the day we're recording this. There's a little moon with some stars, because it's a pretty open sky tonight and it's two degrees, that is, celsius, for clarity, but it's pretty chilly. It's not yet freezing, but I can choose to change this. So I can change it to use carrot weather, I can use calendar and I can have it show me the date or my next event, which is quite nice, and I personally do quite like having the next event show up, because that way, you know, I I can see how long I've got until the next thing.
05:35
I've got an option to create a new contact with card hop, and then I've got some more carrot options.
05:40
I've got cheat sheets, so if I want a little note to myself there, I can have a clock so I can see what the time is in a particular city, my alarms, I've got dark noise, drafts, all sorts of options.
05:52
I can even put flighty here. So if you're making a travel home screen so that you can have different information, like on your lock screen, at a glance, then you have that. So I am going to start by, I'm just going to scroll back up a little bit, I'm just going to choose my next event here so I can see now it's the 7th of January and I've got ballet at 7.55 PM. Underneath that we have our clock and now, starting in the top left, if you tap on that, then you can actually choose what kind of numbers you want. And so there's Western Arabic, which is what most people traditionally know as the numbers, and there's all the options from Urdu to Burmese and many more, some of which I probably can't pronounce without doing somebody a grave disservice, so I will steer away from that. And then, underneath this, we have our fonts, and then we also have colors, so I can make this rainbow, which is really nice.
06:47
It doesn't work super well with this background, but maybe if I make it a little bolder or something, or I think I'm going to stick with the rainbow, and there we go, let's try to make this stand out a little bit more perfect. So maybe make that a bit bolder, there we go. So now, make that a bit bolder, there we go. So now I have a rainbow clock, because everyone likes a rainbow on their lock screen, and again, you can choose from all the colors. You can increase the thickness or make it super thin if you want to, so you can make it work for you and for your eyes and your brain, so that you can easily see it. And then, underneath this, we have space for four small square widgets or two long rectangular widgets, so you can put a whole bunch of things here. I quite often pop a little battery one there, and once you've added a widget, you can tap on it and then you've got some control so I can customize this, so I can specify that.
07:42
Hey, I want to know what the battery level of my apple watch is. Thank you very much. I don't want you changing automatically to the AirPods that I'm currently wearing. I want the Apple Watch. I would like to know what the time is, but maybe not in Cupertino. Can I find Portland so that I can keep track of Micah? There we go. Now I have the time in Portland and there's all sorts of options here, and and there's all sorts of options here, and it depends on what apps you've got installed. But if you're looking for a way to oh, I don't know customize your widgets, perhaps I have to say Widgetsmith is a nice option, because you can create your own widgets and they're really pretty and they've just had an AI assistant too, so definitely recommend that. And then from there down at the bottom of your screen, there's controls. Do you want to talk about those, micah? And customizing controls on your lock screen?
08:29 - Mikah Sargent (Host)
So I've actually just set up and let me get it unlocked first. There we go. I have just set up a new face with. This is a photo I recently took with the ultra-wide camera with the latest iPhone, the ultra wide camera on with the latest iPhone, and in this face you'll see that down at the bottom. Well, actually you can't see it very well. Can we hide my name for a second there, kevin, just so I can show people what's there? We go Down at the bottom. You'll notice that on the left, if you're watching, everything looks fine. Right, it's the. What am I trying to say? The flashlight, because I wanted to say torch for some reason. Wow, rosemary, thanks a lot.
09:09 - Rosemary Orchard (Host)
Torch is the UK version. You're getting it right, micah, congratulations.
09:13 - Mikah Sargent (Host)
The flashlight or torch shortcut, but on the right you're probably used to seeing the camera shortcut there. That is not what I currently have on this face. That, instead, is the home app, and yes, that is because Apple has added the ability to change the shortcut button that you have here, the kind of quick access button. So when you go to customize your watch face and you'll notice here too, to customize your watch face and you'll notice here too that I've chosen to have the time displayed right, and if you look in the bottom left corner of the time, henry's ear is actually overlapping with that time. Depending on what face you choose and what exactly your lock screen looks like, it will let you kind of do that sort of magazine depth effect where things are layered over other things. That's why I don't have widgets turned on for this, because if I turned on those widgets for this face, I would no longer be able to have this kind of cool magazine style layered effect. So I like to use that whenever I can. Of course, in doing so you are giving up some functionality. Now back to the bottom. Here I can subtract something. Let's say, I don't care about accessing the Home app and instead I want to add something else, so I hit the minus button to remove the Home app shortcut. I'm going to tap in the bottom right corner on that circle to and I'm calling them shortcut, they're called controls by the system to change what control appears. Now there are capture controls so I can access the built-in camera. I've got a camera button so I don't need to use that. I can use it to scan a QR code to access the magnifier, and then third-party apps that offer capture, like Instagram and Snapchat, also show up here. Carrot has its own options so I can easily access the weather or maps from here. Chatgpt has its own options, like opening ChatGPT, claude the same, or you can open Claude the clock to open directly to a timer, a stopwatch, an alarm and so on and so forth.
11:21
I wanna mention another one of the built-in options. If we scroll past all of this, we get down to the accessibility options and we have things like music haptics, which we've talked about before, and live captions or eye tracking or Apple Watch mirroring. All of those are accessible via this. Even vision accessibility controls like dimming flashing lights or being able to reduce the white point, which is a feature that I use regularly, reduce motion. All of those can be accessed with this control button there on the screen.
11:56
Now I'm going to change that back to the home button, because it is something that I use pretty frequently, and so I've got my torch on one side, my flashlight on one side and my home control on the other side, and then, of course, I can just use the capture button on the side of the phone to be able to actually access my camera. I don't need to have it there on the lock screen and then I simply tap done after the fact, and that will save this face so that when I select it, there is the home app and I'm able to tap on that, and if the phone were unlocked, then it would go ahead and pop me into the home app very easily. So that's the control that I like to use.
12:39 - Rosemary Orchard (Host)
Yeah, it's really nice to be able to change those and especially if you do have the latest iPhone with that camera capture button on the side, you probably don't need a camera button on your lock screen. And it is worth mentioning that there are other options 're not under the accessibility settings but, for example, under the watch app option. There's a paying my watch option which maybe you want on your lock screen or maybe you want it in control center. And that's the magic of these buttons any of the buttons you see here, you can actually put in the control center, which is from the top right ear of the iphone, so you can have the option to scan qr codes, open the magnifier, do voice memos, translate things. Of course, you know third-party apps have got a whole bunch of things as well. There's a type to siri option under siri and then, of course, a little shout out to perhaps two of my favorite control center lock screen options from shortcuts run a shortcut or just open any specific app of your choosing. Uh, there are two actions, but because of run shortcuts, you can. You can do basically anything with that. So once you've tapped on that, then you can choose which shortcut you would like to run and you can get on with it. And, of course, if you haven't created shortcuts, maybe you're not a shortcuts corner fanatic, that's okay. Okay, I will forgive you. There are a whole bunch of shortcuts from your apps. Your apps have made them and created them and they're right here. So I can see I've got actions from, or I've got shortcuts from, oneblocker, amazon, audible Bills to Budget, carrot, cheat Sheet Checkin, the Clock, app Code Scanner. Even apps like Crouton for managing my recipes and drafts for saving my text have got their own shortcuts which they've pre-created. So, for example, if I tap on drafts, then I can see that there's the option to create a new draft or to dictate a draft. So perhaps I want a dictation to drafts button on my lock screen. Why not? It's pretty cool.
14:32 - Mikah Sargent (Host)
Absolutely. Now Rosemary showed you that to customize your screen, while the phone is on the lock screen and unlocked, you can tap and hold to access that. This is also the way that you can swipe between different lock screens. So swiping left and right lets you change what lock screen you have set up and, of course, to add a new lock screen if you'd like. This is the way that you customize a lock screen that you already have.
14:59
So if I have this iOS 18 version here and I tap on customize, that's going to let me make changes to this specific version, whether I'm just changing the wallpaper or I'm actually changing the app itself, and then, of course, as Rosemary showed, swiping between different styles that are available. To make those changes. You don't need to swipe to the end of your lock screens in order to create a new lock screen. You can also just hit the blue plus button in the bottom right corner of the screen to do that as well. Now I know, rosemary, you like focus modes. I also like focus modes. Tell us about how lock screens and focus modes can interact with one another.
15:44 - Rosemary Orchard (Host)
Yes, so this is an optional feature. I should be clear. But it can be very useful. Say, for example, you take your phone to work and while you're at work, maybe you don't want pictures of your family and your friends and your pets and your kids popping up because it invites conversation from that person you can't get away from over there, that one, like we all know one of those people, right, um, and so you prefer to just have it be like, you know, uh, solid blocks of color or similar. So for things, things like that, or maybe you just want to have a dark home screen for sleep time, then if you open up the settings app on your iPhone and then you pop into focus, then you can choose your focus mode and I am going to pop into the driving one for the time being and then I can choose here to customize screens, so you can also change your watch face here, which is quite nice.
16:40
Now, if I choose my lock screen, I can also create a new one. Then I can scroll around and I can see I've got a bunch of different ones. Now, if I am looking at these, you might notice at the bottom above the check circle, it's definitely a circle rather than a checkbox. There are some little icons. These associate with focus modes that are already using this. So you can have multiple focus modes, use a lock screen that's fine, but you can also find out which ones are being used by them here. So now I can say, for my driving focus mode, I would like this astronomy one. Or actually, no, I'm going to go with the clownfish. I love clownfish, they're really cute. And now when my driving focus mode turns on, it's going to use clownfish and I can tap to minus that if I want and go back and say, oh no, actually I want this astronomy one instead. And this is just going to automatically customize your lock screen. Now what is important to note is that your lock screen and your home screen are friends. So, for example, if I were to, from here, change my lock screen to a different one, you can also tap on the little focus link at the bottom and choose a focus mode from there.
17:59
Now if I were to change to this one, oh, my lock, my home screen's changed. What? What happened there? That's because I changed my lock screen.
18:08
And when you have different layouts set up for your lock screen and your home screen, then you can then switch between them. So what you can also do here if I am tapping on Customize Oops, not Customize, sorry If I tap and hold on my home screen rather than my lock screen, then I can edit the pages and I can choose which pages are going to show up. For that, and because I'm in a focus mode and I've got a limited number of pages available, it pops me over to Settings to customize that. But that means that if you have different home screens, you want different widgets showing up for when you're working, when you're driving, things like that, or maybe you've got a travel focus mode. So you want, you know, like your flighty widget loud and proud on the home screen and on the lock screen so that, wherever you are, it's just a quick swipe away. Then you can do that. And this is how home screens and lock screens are tied together.
19:06 - Mikah Sargent (Host)
Yes, it is the feature. I like the feature in terms of when I turn on a focus mode or a focus mode automatically turns on that, that lock screen will come with it. I'm not super keen on it working in the reverse, where if I choose a lock screen, then it also turns on that focus mode, because there are a few focus modes that have beautiful wallpapers that I really like and I just want to show. You know, I just want to use those, but I don't want it to be tied to, and, of course, the way to do that is to then just create a new lock screen that's not linked but that's involved, and so I just some kind of I wish that it wasn't linked on both sides, but it makes sense why it is that way. But you do this and you've suddenly got linking across the board, because you know your Apple Watch and everything can follow along too, which is pretty cool that they can all work together. Now, depending on your device and whether you've got the always-on technology, these screens can change to show less or more. Now, unfortunately, because of the way that Apple's screen sharing features work, we're not able to show you the lock screen when it's locked and it has that on there, so earlier, whenever we yeah, exactly, we have to show it to you on camera, but you can see that for rosemary, the screen that shows when the phone's display is on technically is different from how it looks now, which I'll kind of describe for people who are listening. Almost all the screen is black and it just has the text on there showing the weather and the time, and then her two widgets that are there as well, plus, down at the bottom, the current focus mode that she has turned on, and then when she taps it or whenever she hits the little side button to actually wake it up, then of course it shows the full display with the color in the background and everything else. So you can make a change to that Now, with the color in the background and everything else. So you can make a change to that Now.
21:16
The interesting thing with that is there's an option for what happens if you have an always-on display, and so I want to show you that in your iPhone settings, you go into settings, you go into display and brightness, and if you have the always-on display, you tap on that, and here you go into display and brightness, and if you have the always on display. You tap on that and here you have the option of whether wallpaper and notifications appear in your always on display. So I found and many people found this was originally not an option to hide or show the wallpaper. I found and many people found that they couldn't quite from a glance tell the difference between when the phone was sort of in its battery saving mode versus when the phone was was not actually kind of locked in a sleep, and so people were hitting their side button a lot, thinking that oh, my phone hasn't actually been put to sleep yet by toggling off show wallpaper. That's what makes the screen go black, the wallpaper go black, as opposed to just showing a dimmed version of the wallpaper.
22:22
So I like to use that because it has helped me differentiate between when the always on display is just displaying an always on mode versus when my phone has the lock screen visible but it has not yet gone into that kind of always on less battery power mode. So I toggle off show wallpaper. Completely up to you whether you use that. I just have found that it helps me kind of know the difference and not have that little bit of anxiety of oh no, I'm wasting battery when in fact I was not wasting battery. A little bit of anxiety of oh no, I'm wasting battery when in fact I was not wasting battery. So there's a little extra tip for you about using the iPhone lock screen, and you're always on display. Rosemary, why don't you round us out here on this topic?
23:06 - Rosemary Orchard (Host)
Well, I mean, I'm not quite sure what else there is to say, Micah, other than people should have a play with these things. And because you can create multiple lock screens, go nuts. There is a limit. I've forgotten what that number is, but it's pretty darn high. But go ahead and create new lock screens to play with them, because it means that you're not going to be messing up any configurations that you've got. And don't forget, if you're adding widgets, lock screen, home screen, complications on Apple Watch, all of that tap it and look at the configuration options for it, because there are so many things that you can do, like, for example, tweaking the battery widget to show you the battery of a specific device instead of just automatically showing you whatever it thinks is most useful, which may or may not be true. And so, yeah, go have some fun, play with the options.
23:55 - Mikah Sargent (Host)
Play with it, see what it's like, you'll enjoy it. Yeah, there's a lot there, and I have found that where some of the automation stuff that exists in iOS is exciting to me, a lot of it feels overwhelming or like it's choice paralysis, right, but there's enough of just kind of the aesthetic part of this that I am able to really play around with these a lot and set it up just how I like, and then I also regularly like to just check what featured wallpapers or suggested wallpapers the system provides, like that one that I took of Henry, which was not available before and popped up as a suggestion. That's always a lot of fun to check out. If you have things that you do with your lock screen that you want to tell us about, you can email us iostoday at twittv. That you want to tell us about, you can email us iostoday at twittv.
24:55
We've got Shortcuts Corner coming up, but I do want to tell all of you out there that we are running our annual audience survey. It is time, yes, once again, for the Twit Audience Survey, now for 2025. Our annual survey helps us understand our audience so we can improve your listening experience, and many of us have taken the survey to test it out to make sure it's working, and so that means we all are very aware of how long it takes, and that's not very long at all. It takes just a few minutes. Go to twittv slash survey25 to take it and please don't wait. You don't have much time. We're just running it for this month, so it'll be closed by the end of the month, and thank you to those of you who hopped on the train early and filled out that survey. We're looking forward to hearing from more of you twittv slash survey25 to help us make Twit even better. Alrighty, I can hear the music. It's time for Shortcuts Corner.
26:04
This is Shortcuts Corner, the part of the show where you write in with your shortcuts requests and Rosemary Orchard, our shortcuts expert, provides a response. This week's Shortcuts Corner request comes in from Kenny who writes Hi, micah and Rosemary. I have what I hope is a simple question. While I don't do a lot of automation, I did recently purchase Keyboard Maestro awesome and set up a trigger to run an Apple script which ejects my time machine hard drive. I do this so that I can more quickly unplug my laptop when I leave in the morning. Ideally, I would like to figure out a way to trigger a shortcut from my phone that runs this Keyboard Maestro script on my computer, so that by the time I walk over to my computer I can just unplug one cable and go? Do you know of a way to do this? I have included a picture of the keyboard maestro script.
26:55
And as for the pet tax, we recently added a new puppy to our family. Congratulations, kenny. This is Lassie and her big brother Bernie. They're both Australian labradoodles, so Australian labs and poodles together. And happy holidays, kenny. Thank you so much for the happy holidays. Oh, my goodness, look at that. So precious, almost blends in.
27:25
Oh sweet baby, I just want to pet them both.
27:29 - Rosemary Orchard (Host)
Am I steal dogs like temporarily. You'll get them back. I just I need the cuddles. It's just for a week, it'll be fine. An hour will do. An hour, okay, that was fair they're so cute.
27:42 - Mikah Sargent (Host)
Um, so, yeah, this sounds. This sounds involved because we are mixing between Mac OS and iOS and automations on iOS and keyboard, maestro, and it feels like it's something that you, rosemary, have figured out in some way.
28:04 - Rosemary Orchard (Host)
Yeah. So there are a few options here and I'm going to start with the simplest one work away, because Keyboard Maestro on the Mac has a number of different ways that you can trigger it. So I am assuming that the Mac that the Time Machine Drive is plugged into is awake. If your device is not awake, write back in and we'll help you out next week with waking it up, because it's going to need to be awake for us to be able to talk to it to run the automation. So what I am going to start with is the public web trigger. So a web trigger for Keyboard Maestro is basically when you call a URL, a particular URL, it's very specific to your machine and the macro that you're running, and so on and so forth, then it will run that macro for you. So we would use get contents of url in shortcuts for this. So get contents of url. It's kind of like opening a web page, but instead it is being a little more specific and so so I'm going to paste in a URL which I have prepared for this. So this is not a Keep Up Maestro URL. Okay, I'm just going to show folks how getting the contents of the URL works. So this is catfactninja slash fact. Now, this is an API that returns cat facts. That's it. That's all it does.
29:24
So I'm going to run this automation, which has got one action get contents of URL and it's got that URL in it. And the fact is, the first cartoon cat was Felix the Cat, in 1919. In 1940, tom and Jerry starred in the first theatrical cartoon. Plus Gets the Boot. In 1981, andrew Lloyd Webber created the musical Cats, based on TS Eliot's Old Possum's Book of Practical Cats. So that is the fact that was returned. So this is what get contents of URL does. Basically, it goes off and it just it's sending a technical kind of message instead of opening a web page and say, hey, show me the things it's saying, just give me the data please. So what we have there is this and we can use this with Keyboard Maestro as well. So Keyboard Maestro will let us use a public web trigger and it has a public web trigger and a remote trigger. So the public web trigger is going to give us a public URL and it will. Then basically what happens is you call the euro. It goes to keyboard maestro. Keyboard maestro go okay, I know which mac to send this to sends it to your mac. Then your mac gets it and goes ah, I know which, uh, which of the uh different uh macros to send this to, and it sends it off to that um. So it can do that. Now, public web trigger is basically only available over your local network because, as public as it is, it's a local network version.
30:58
So the one I'm actually meaning to talk about is the remote trigger. So the remote trigger is gonna be easier because that way, even if, for example, your phone hops off of the wifi forfi for some reason, then you can call this. So what we will do is we will get the url from keyboard maestro. So in keyboard maestro you add a remote trigger and then you get a url that looks something like this triggerkeyboardmaestrocom. Slash, t slash, and then there's two unique ids and then you can also give it a trigger value. Okay, and then when you call this, it is going to go off and it will run that on that Mac for you. Now, in this case it's telling me 404 because I haven't put the unique IDs in place. You get these from your Mac. There's a little copy button once you've added the macro. But I didn't want to create a macro and run it on my Mac repeatedly while demoing the show. So that is the easiest way to do it. This is one action and shortcuts. You turn on the remote trigger in that keyboard master macro and you're done. That's it, very simple.
32:01
Now there is another option which is a little more complex, because you're going to have to control your Mac via a script. So what you would do is run a script via SSH. So, for example, if I were talking to my Mac I know it's macstudiolocal and you would need to get the host, so it'll probably be the IP address. Then you need to pop in the user and your password to authenticate, then you need to pop in the user and your password to authenticate, and then you can run a script over SSH to your Mac. So this way, you could say can you Keyboard Maestro? And there is a whole documentation page on the Keyboard Maestro website. But then I can just pop in the name of my macro, which would be eject time machine, for example, or you can use the ID of the macro, and then you can actually run this script via SSH, which is another option. This will only, however, work on your local network, so you have to be on the same wi-fi or local area network as your mac and it's a little bit more complicated, but being able to run this via your, via your phone, is pretty nice.
33:19
Now there are some other options on the keyboard my show website about running shortcuts, running Keyboard Maestro actions through shortcuts, and it will talk about those. But Keyboard Maestro, the app that it's talking about, is not available on your iPhone, so you'll need to obviously take that into account when looking at those solutions. However, there are a number of ways to do it. You could use Alfred, for example. Alfred has a remote application for your iPhone and it runs a little web server on your Mac, so you could add a button, but personally I would go with the remote trigger, the get contents of URL action and shortcuts, and you could even tie it into an automation with your morning alarm which checks to see if today is not some kind of holiday for you. So if you're not on vacation, you're working and therefore you'll need to take your Mac with you and then it automatically just runs it and maybe add a little notification to say hey, I ran that and I ejected your time machine drive.
34:17 - Mikah Sargent (Host)
Wow. So, first of all, I love Keyboard Maestro so good. It is very. I love Keyboard Maestro so good. It is very good. It is very good. And, kenny, thank you for writing in with your request. So we got a little bit of Mac action into the show. That is just about the end of this episode. I do want to remind everyone that they can email us ios.
34:38
Today at twittv is how you get in touch with your Short corner requests and your topic suggestions, etc. If you would like to experience more of Twit, if you would like to see the extras we have to offer you, well, might I invite you to join Club Twit. At twittv slash club twit, we have a limited time promotion going on right now where you can get two weeks of Club Twit. At twittv slash club twit, we have a limited time promotion going on right now where you can get two weeks of Club Twit for free. So if you've been curious about it, now's the time to check it out.
35:09
Twittv slash club twit. After the fact, it'll be $7 a month and when you join the club, you gain access to some pretty awesome things. All of our shows ad free, just the content you gain access to the TwitPlus bonus feed that has extra stuff you won't find anywhere else behind the scenes before the show. After the show, special Club events get published there. Access to the members-only Discord server. A fun place to go to chat with your fellow Club Twit members and also those of us here at Twit. And access to the video versions of our Club Twit shows, like this iOS Today. Thank you to those of you who are members who are watching live. If you are a member, then please consider heading to twittv slash club twit slash referral to earn free months of club twit by referring your friends, family, enemies, whomever. Twittv slash club twit is how you check that out. Rosemary Orchard, if people would like to keep up with what you're doing, where should they go to do that?
36:04 - Rosemary Orchard (Host)
Well, the best place to go is rosemaryorchardcom, which has links to apps, books, podcasts and all the social media sites where you can find me. Plus, you can find me hanging out in the Club Twit Discord. There is a live chat whilst we're recording.
36:26 - Mikah Sargent (Host)
And after the show there is a thread for every episode, as well as the general iOS Today discussion area. Where can folks find you, micah? If you are looking to find me online, I'm at Micah Sargent on many a social media network where you can head to chihuahuacoffee that's C-H-I-H-U-A-H-U-Acoffee, where I've got links to the places I'm most active online. Be sure to check out my other shows on the network, including Hands on Mac, hands on Tech and tech news weekly and we will catch you again for another episode of iOS Today next week.
36:52 - Rosemary Orchard (Host)
Thanks so much, bye-bye, bye, glenn.