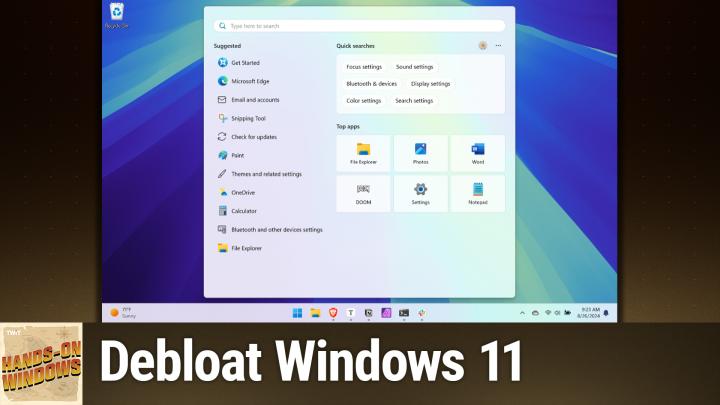Hands-On Windows 108 transcript
Please be advised this transcript is AI-generated and may not be word for word. Time codes refer to the approximate times in the ad-supported version of the show
0:00:00 - Paul Thurrott
Coming up. Next on Hands-On Windows, we're going to take a look at a new utility called Win11Debloat, which does exactly what it sounds like. It's a command-line utility, but do not be thrown off by that. It's great Podcasts you love From people you trust. This is Twit. Hello everybody and welcome back to Hands-on windows. I'm paul thrott and this week we're going to look at a new utility for de-bloating windows.
We've looked at a few of these um, ofgb, the ofric go back, that kind of minimalist, utilitarian little app, uh, wind toys, which is kind of a more complete solution. The uhously named oh no, shut up 10 plus plus and so forth. This one is called win 11 debloat. The name is, you know, descriptive. It does what it says it does. It's quite complete. I like it quite a bit. I think this is the new contender for best in class and the g and d and certification, you know field, as we'll now call it, um. It does have one downside it's a command line utility, so it may be a bit daunting for some to use. I get that. It is worth the effort. But even if you're not comfortably using the command line um, there are some side benefits to adding this to your toolbox regardless Um and I'll show you what that means in a moment to your toolbox regardless, and I'll show you what that means in a moment. Okay, so actually I've already opened it in the web browser, so you can find this utility on GitHub, and that's good news. That means you can also look at all the source code and download it for yourself. Take a look at it if you're unsure of it, et cetera, et cetera. There's a lot of instructions here for how to use it. There are different ways to use it. I've tried all the different ways. There's a lot of instructions here for how to use it. There are different ways to use it. I've tried all the different ways. The way that I did this, by downloading the folder to my computer, means I'm going to be running the script locally, which I downloaded from the internet.
Windows 11 actually blocks that by default, so they give you this script you need to run this is something I've seen a lot with PowerShell scripts so that you can temporarily allow that access. It's not going to screw up your computer, although I mean technically, anything you run with admin privileges could screw up your computer. But this is just so you can run this script, which, again, you can look at. You can see the source code. You know it's going to be okay. You need to run terminal as with admin privileges. Actually, technically, what you're running here is PowerShell with admin privileges, but that's the default. I'll bump that up so you can see it. Okay, so you run that and then they give you the command line you need to run with that crucial dot slash. Now, of course, we have to be in the right folder for that to work. So I will go to my desktop and then I will go to that folder and then I will run that script. Okay, so you get the warning because you know you're running this script as an admin, right? You want to be sure this is something you want to do. We're going to run it this one time.
And then you get these three choices. And this is where it gets interesting, because the author of the script has a default mode that he has decided is the way most people probably want their system configured. So if we choose that, you can see the list of things that he has done. Right. Remove the default selection of apps. The list can be found in this text file. So the text file is included in the download.
Disable telemetry, diagnostic data, app launch, tracking and targeted ads, which I think most people would want. Disable. And remove Bing search and Cortana and Cortana Yep, I definitely would want that. Um, disable tips and tricks and law stream Yep, uh, disable. Tips, tricks, suggestions, et cetera. And start settings and elsewhere. Yes, uh, disable co pilot. I don't know, maybe some people might, some people might not want.
And then you go down the list and some of these, uh, I'm not really comfortable with some of those. So for me, personally, I'm not going to uh run the default, so I'll just control C out of that. So I'll run that again, and this time I will choose one of the other options, right, and this, uh, the second one. You can just modify the script to your needs, right, and this will step through those options that were in the default settings version and let you choose as you go. And this is kind of interesting because first of all, you want to know what apps they're uninstalling. So that's easy enough. You can just open that text file, right, and if you look at this, I'm going to turn off spell checking. Because I'm going to turn off spell checking, how do I do that? Well, I can't Spell checking. Yep, turn that off, just so you can read it.
Yeah, you know, most of these honestly I wouldn't mind getting rid of, but clip champ I like. So you can just remove that from the list. That won't remove clip champ. And you kind of go through the list. Everyone will have different preferences. Um, I don't want it to remove Skype, for example. Um, windows alarms is actually part of the clock app. I don't think that should be removed, et cetera. So you can kind of choose. Removed et cetera. So you can kind of choose. I'll just remove a few here, because most of this honestly I'm pretty much okay with it deleting.
And then below this, in the second half, our list of kind of crap where apps that PC makers or Microsoft pre-install, often in windows and it's kind of on a revolving basis, right, and so this is something that's probably going to evolve over time and I don't care about any of that. So obviously that's all good. And then you move down to the list of apps that will not be uninstalled. So if you find something they're not uninstalling and say you know what, actually I don't want OneDrive, you can remove that hash mark and this will now be uninstalled. So I'm not going to do any of that stuff. But I think we're in a pretty good place so you can save that. So you could, I could now choose the option to remove the list of apps from that text file. Right, that's actually something I'm comfortable doing Now I've done this on a bunch of different computers.
It goes through the list and actually uninstalls them. So I'm not going to do that here just because it takes a minute or so. But you get the idea. You'll see a list of you know apps, kind of scroll by. So for now I'm going to say N, don't remove any apps and just move on to the next one.
So the next couple of things here are things I don't typically care about and I wouldn't bother with. But again, these are things you could look at. The pinned area of the start menu, that's that stuff up here at the top. If you wanted to, you could remove all of those. I do not want that, so I'm going to say no to that one as well. And then we get to telemetry, right. So this is the diagnostic data. The call home to Microsoft stuff yes, definitely remove that. Disabled tips, tricks, suggestions and ads Yep, please, please, get rid of that. This one's interesting Bing web search, bing AI and Cortana. Cortana is already deprecated, it's gone, it doesn't do anything. But the Bing stuff is interesting.
If you bring up Windows search, you're probably familiar with all this. You know this search highlight stuff. You know this kind of junk that's, you know, bogs down search. I'm going to actually say yes to this and we'll go and look at that later because if it works correctly, that stuff should be gone right. Windows Copilot you know some people would probably say us that I don't care. Windows Recall nobody has that at this time of this recording anyway, so it doesn't really matter.
Restore the old Windows 10 style context menu. This is when you right click on the taskbar or the desktop or in File Explorer. You get that kind of nicer looking but smaller menu. I don't really need that personally. I could see some power users wanting it, but I'm going to say no to that as well. So this is referring you can look in the documentation in GitHub but this is referring to things related to the taskbar and that means the widgets, task view and search bar. You know search box et cetera. These are easy to customize in the UI and most people probably already do that, but you may want some of it, but not the others, et cetera. So in my case I'm just going to say no, and this is also again on GitHub. You'll see documentation for this.
Changes to File Explorer are things like always show file extensions, show hidden files, right, which I honestly, I think most people are fine without. There is one interesting option in here that I didn't know was a thing and I'm going to show you an aspect of this later where you can actually go in and do some of these changes one by one. And so there is one change I would like to make, the file explorer, but not the others. So I'm going to say no and we'll make that change after the fact. Okay, so that's all the choices.
Basically, normally I would have said yes to most of the apps. I customized that list. I got rid of all the telemetry, the tips, the tricks, the suggestions, bing, uh, cortana, which was useless anyway, and then I left most of the rest of it, right, and so just hit enter. Um, it will do its thing, it will restart Explorer and we're done right. So hit exit or get in there, hit whatever. Now, remember I mentioned Windows Search. Right, we'll bring that up now, and now you've got this clean Windows Search interface right, which you know is something you could do. You could go in search settings and go find that option, et cetera. But this thing has changed. You know some dozens of settings on your computer which I think is really interesting. So there's that.
I mentioned that this is still useful for people who are maybe afraid of the command line, right, or aren't sure of the command line, and it's worth looking in this folder because there's a bunch of stuff in here, right, including a bunch of registry files with descriptive names that explain how you disable like how it is in the background, disabling those features. So, for example, if you had wanted to disable Copilot and you're curious like, well, how does does that work? You can go and look at the code with notepad and you can see exactly the changes it's making to the registry. That's how you disable this feature in windows 11, right, or 10 actually. And if you wanted, you know if you got a third part of utility that did this or you just wanted to do it yourself. If this was the only thing you wanted, you could just run this script right. So double click it.
I mentioned that there was one I did want to um uh work on, and that's this thing here. It says hide duplicate removable drives from navigation pane of file explorers. What does that mean? So I'm going to plug in a USB flash drive. Okay, when I plug in the USB drive, it brings up these two partitions, even though it's a single driver. So this is a D and an E drive. They're out here. They're also visible in this PC view. You don't really need them out here. You're probably not accessing them that much.
I don't like how it overflows the navigation bar. I kind of like this kind of smaller, more compact style. Smaller, more compact style. So what I could do is go back to that folder and then just run that one uh command. If I select this, just run this file. You'll get that warning again. I'm running a reg, you know, reg edit file, run it, okay In UAC, yep, you sure, I'm sure. And what you see is that it disappears from the pane. This is back to the way I want it. The drives are still available. They're there right there in the this PC view. So that's an example of one dangerous.
But you can look these registry key ups, you can check for yourself that what it's doing is safe. And this is just. It's a single registry key related to how or whether it displays certain items in the navigation, to how or whether it displays certain items in the navigation. That's all it is right. So it's a really neat thing to be able to do so. Like I said, even if you aren't really sure about the command line, it's still kind of worth trying.
Now, I did edit that file. That's another thing I think people could do. You could look at a list of files or a list of apps and say, yeah, I don't want that. Or, yes, I do want that, right. So you know. The other option you could do is just go into app removal mode and they give you a UI, right. In this case, you actually get a, you know, and so you can just go through here and say yes, no, yes, no, confirm, I'm going to cancel it. But even if you don't aren't comfortable editing a text file or using the command line, right, you can still use this utility. I mean, you have to run the command line, you do have to do that, but you get a little bit of a GUI there and you can still remove those apps. So there's a lot of useful functionality here.
Now, as with anything else like this. It's likely that a coming feature update, like 24H2 comes out in October, will probably reverse some of these features or some of these settings, because Microsoft you know that's what Microsoft does. Hopefully not, but the idea here is that, look, you have the scripts. You can run this thing again. You can go through the same steps again. This will be updated over time. If and when that happens, I strongly recommend downloading it again. Make sure you have the latest version, because this will be updated and hopefully specifically to address changes in 24H2 when that happens.
But still very powerful, this feels to me like the most complete and maybe slipstream way to do this. Obviously, guis are friendlier and maybe easier to some degree, but I kind of like the idea of just blasting this all at once. I like this kind of batch kind of functionality. So this is something I'm going to continue to work with and experiment with and use in different ways and we'll see how it evolves over time. But I think this might be, you know, the best of this type of solution and I know it's a little complex but it's really powerful. So I hope you found this useful. We'll be back every week with a new episode of Hands-on Windows every Thursday. You can learn more at twittv slash how. Thank you so much for watching. Thank you especially to all of our Club Twit members. We love you so much. I'll see you next week.