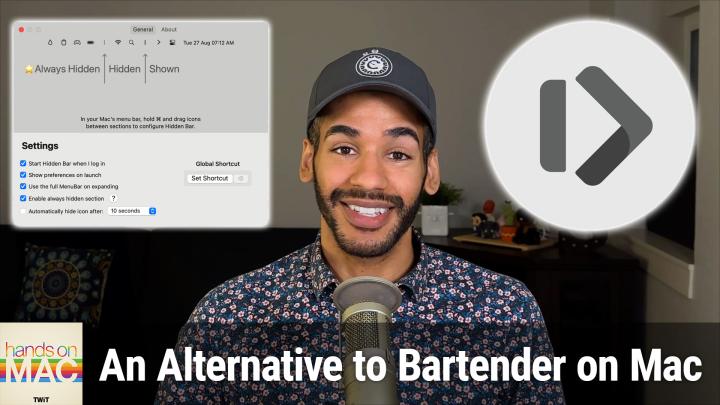Hands-On Mac 147 transcript
Please be advised this transcript is AI-generated and may not be word for word. Time codes refer to the approximate times in the ad-supported version of the show
0:00:00 - Speaker 1
Coming up on Hands-On Mac, a replacement for that little utility you use to hide things in your Mac menu bar. Stay tuned Podcasts you love From people you trust. This is Twit. Welcome back to Hands-on Mac. I am Micah Sargent and today we are finally taking a look at a replacement for Mac Bartender.
Yes, it is the tool that so many of us use. In fact, I believe I've done an episode of Hands-on Mac about Mac Bartender in the past. It is a simple utility that lets you take things, those little icons that appear in your Mac menu bar, and hide them until and unless you need them. It's very helpful. But the problem is well, here's the story. Mac Bartender, for the longest time, was made by one group, one software creator, and at some point we're not sure exactly precisely when, or we weren't sure exactly precisely when the app was sold to a kind of app-grabbing company. And I mean that in the sense that it was a company that acquires multiple apps and, in some cases, doesn't continue to take care of them, and that alone is not a huge issue. But what is a problem is the fact that Mac Bartender and the new owners of Mac Bartender neither group made it apparent that the change had happened, and it was only through another app, an app that I've talked about before on this show, called Mac Updater, that it became clear that this app had been purchased and that its sort of app package had been changed. So, without alerting users to the change and kind of seeming to try to fly under the radar, that led to some distrust and mistrust among the users of the app, and so many of us, myself included, decided to completely uninstall the app and look elsewhere for a utility, and I want to talk about a simple utility that you can use that does a lot of what Mac Bartender did, even if it's not as robust a solution. So let's head over to macOS to take a look. So here we are on macOS and, as you can see, we are in the App Store, where Hidden Bar is showing on screen. We'll include a link to this in the show notes.
Hidden Bar is a free, completely free. It's actually a free and open source app that is available to you. It is made by the Dwarves Foundation and it was an editor's choice app. It is very simple to use. You simply download it and the way that you open it is by well, the first time that you download and open it, it's going to pop up with this information about and general. But after the fact, the way that you open it is by finding the hidden bar icon in your menu bar and simply right clicking or secondary clicking, depending on what you call that that icon. Once you do that, you click it one more time and that brings up a solid line. That solid line lets you access the preferences that we just showed there. So here you can see Hidden Bar, menu Bar Cleaner. We're on version hiding turned on, so that's why it's disappearing.
There. You have the options to start the hidden bar when you log in. I, of course, have that turned on. Show preferences on launch. So when you first launch hidden bar, then the preferences will display Use the full menu bar on expanding, the full menu bar on expanding. So that means that it will actually make use of the entirety of the menu bar versus just a portion of it.
Enable the always hidden section, which we'll talk about in a second, and then automatically hide the icon after 10 seconds. So what that does is it lets you kind of make it disappear after you're done, accessing whatever it was you needed in the menu bar. Enable the always hidden section is something that you'll be familiar with if you were a Mac bartender user, because that lets you completely hide icons that you don't really care about seeing ever, and so enabling that feature lets you take certain app icons that are in the menu bar and drag them into the section that is always hidden. Now, once you've launched this feature and we right click to bring up the line, then we can simply hold down command and select any of the icons that are in the menu bar and put them to the left of the solid line, the pipe character, to hide them, or to the right to keep them on display. So maybe the icons that I'm okay with hiding include the spotlight icon, because I always use command space for that, and the time machine icon, because I don't really look at that Once I've got them over on the left side, I can simply secondary click on the hidden bar icon and then click a simple click to make them all disappear. So now I have spotlight and the E-Time Machine icon hidden. Now, if I turned on the always hidden section, then you will see a translucent pipe character show up, and in order to access that second section, then you will need to simply right-click to view what's shown there. So there's always hidden, hidden and shown. You can also set a global shortcut so that you can simply access the menu bar the hidden portion of the menu bar, using a shortcut, if you would like, and, of course, decide how long it takes for those icons to disappear.
Believe it or not, that is the extent of hidden bar in the Mac App Store. It is simple, it is easy to use and it is able to be used across all of your macOS devices. Just like Bartender, it is my choice for my Bartender replacement. Again, I mentioned there are some other options out there that I'm not going to cover. They're much more involved, much more robust, but it's just simply something that you know takes things to, I think, even more than bartender was able to do, and the whole point of this for me is a simple utility for hiding things in my menu bar.
Folks, thank you for tuning into this week's episode of Hands on Mac. I do appreciate you for joining me here every week. I love having you here and I love the questions that you send in as well. Again, feel free to reach out HOM at twitchtv, or you can just send them to me, micah at twitchtv, and I will be on the lookout for your questions, your suggestions, your concerns, etc. Etc. Etc. I'll see you next week for another episode of Hands on Mac. Bye-bye.